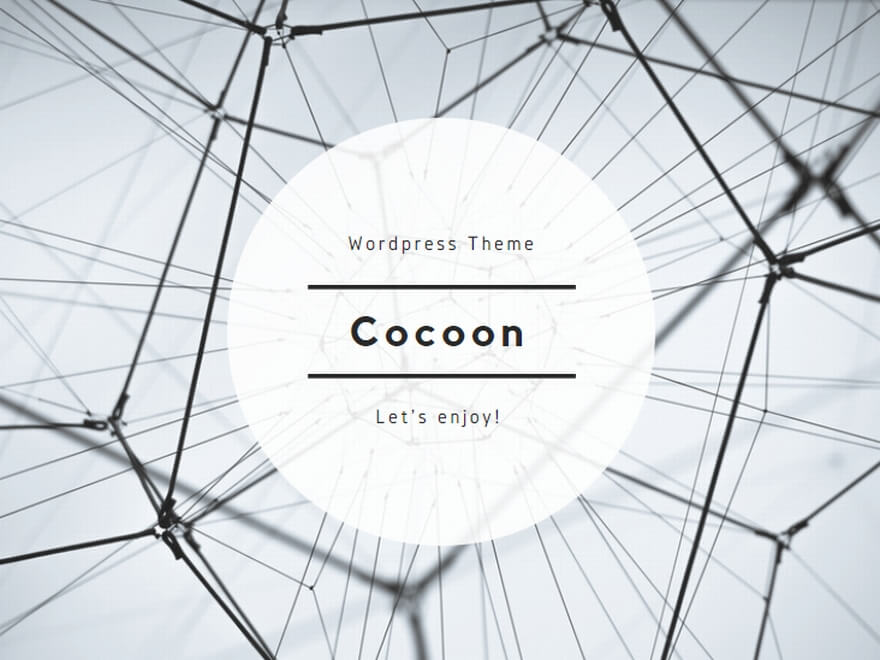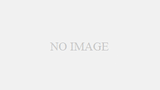業務フローを作成することで、業務プロセスを整理し、業務効率化やトラブルの防止につなげることができます。専用ソフトを使わなくても、Excelを使えば簡単に業務フローを作成できます。Excelは多くの企業で普及しており、誰でも使いやすいツールです。
この記事では、Excelを使った業務フローの作り方を具体的に解説し、効率的に業務を改善するためのコツを紹介します。
1. 業務フローとは?作成のメリット
1.1 業務フローとは
業務フローは、業務プロセスを視覚的に表現した図表です。一般的に、業務の流れをステップごとに整理し、図形や矢印を使ってわかりやすく示します。
1.2 業務フローを作成するメリット
- 業務の見える化:
- 各工程や担当者が明確になり、全体像を把握しやすくなります。
- 業務の標準化:
- プロセスを統一することで、ミスや漏れを防止。
- 効率化のヒント発見:
- 無駄な作業や改善ポイントを見つけやすくなります。
- 新人教育の支援:
- 業務の流れを可視化することで、教育がスムーズに。
2. Excelで業務フローを作る準備
2.1 必要な情報を整理する
業務フローを作成する前に、次の項目を明確にしておきましょう。
- 目的:何のために業務フローを作るのか(例:業務効率化、新人教育)。
- 対象業務:業務フローを作成する範囲(例:受注から納品まで)。
- 関係者:業務に関与する部署や担当者。
2.2 Excelの基本設定
Excelで業務フローを作る際、以下の設定を行うと作業がスムーズです。
- セルサイズの調整:
- 業務フローが見やすくなるよう、セルの幅と高さを揃える。
- 例:幅を「20」、高さを「30」に設定。
- グリッド線を非表示にする:
- 「表示」タブの「グリッド線」をオフにして見た目をスッキリさせる。
2.3 必要な図形を確認
Excelには業務フロー作成に便利な図形が多数あります。
- 四角形(プロセス):業務の各工程を表現。
- 矢印:工程間の流れを示す。
- 楕円形(開始/終了):業務の始まりと終わりを示す。
- ひし形(判断):意思決定ポイントを表す。
3. Excelで業務フローを作成する手順
3.1 ステップ1:業務の全体像を洗い出す
- 業務を大まかなステップに分け、それぞれの工程をリストアップ。
- 例:「顧客からの受注」→「在庫確認」→「出荷手配」→「納品」。
- 各ステップの担当者や判断基準も明記。
3.2 ステップ2:図形を使って業務フローを描く
- 業務の開始と終了を配置:
- 業務フローの始まりと終わりを楕円形で表現。
- 例:「顧客からの問い合わせ」→「製品の納品」。
- プロセスを追加:
- 四角形を使って各工程を表現。
- 工程を時系列順に配置し、矢印でつなぐ。
- 意思決定ポイントを設定:
- 判断が必要な箇所にひし形を配置。
- 例:「在庫があるか?」→「在庫がない場合、調達」。
3.3 ステップ3:色分けやフォントの調整
- 色分け:
- 工程の種類や担当者ごとに色分けして視覚的にわかりやすく。
- 例:営業関連は青、物流関連は緑。
- フォントサイズ:
- フォントを見やすいサイズに調整(12~14ptがおすすめ)。
3.4 ステップ4:注釈を追加
- 工程に補足説明や注意点を記載。
- 注釈を追加することで、業務フローの理解度が向上。
4. 業務フロー作成の例
4.1 受注業務のフロー
- 開始:「顧客からの注文」
- プロセス:
- 「注文内容の確認」
- 「在庫チェック」
- 「納期の連絡」
- 判断:「在庫があるか?」
- あり:次のプロセスへ。
- なし:「仕入先に発注」。
- 終了:「商品出荷」
4.2 フロー完成例
| ステップ | 担当者 | 次のアクション |
|---|---|---|
| 顧客からの注文受領 | 営業 | 注文内容の確認 |
| 注文内容の確認 | 営業 | 在庫確認 |
| 在庫がない場合 | 購買 | 仕入先へ発注 |
| 在庫がある場合 | ロジ | 商品出荷 |
Excel上でこの内容を図形で表現すると、視覚的にさらにわかりやすくなります。
5. 業務フローの効率化アイデア
5.1 クラウド共有で常に最新状態を維持
- Excelファイルをクラウド(Google DriveやOneDrive)で共有。
- チーム全員がリアルタイムで編集可能。
5.2 フローチャートテンプレートの活用
- Microsoftの公式テンプレートや、オンラインで入手可能なテンプレートを活用。
- 作成時間を大幅に短縮できます。
5.3 更新日を記載
- 業務内容が変更された場合に備え、更新日を明記。
- 古いフローが使われるリスクを回避。
5.4 定期的な見直し
- 半年または1年に1度、業務フローを見直し。
- 非効率な部分を改善するきっかけに。
6. 業務フローの活用事例
6.1 新人教育
- 業務フローを新人研修の資料として活用。
- 業務全体を理解する助けとなり、習得期間を短縮。
6.2 トラブル対応
- 問題が発生した場合、フローを確認することで原因箇所を迅速に特定。
- 例:「商品出荷が遅延」→「在庫確認の工程でボトルネック」。
7. 注意点と改善ポイント
7.1 フローが複雑になりすぎないようにする
- 業務フローが詳細すぎると、逆に理解しづらくなる。
- 必要に応じて大まかなフローと詳細フローを分ける。
7.2 担当者と連携する
- 作成前に関係者から意見を聞き、実態に即した内容を反映。
7.3 過剰な装飾を避ける
- 見た目に凝りすぎると作業時間が増加。
- シンプルで視覚的にわかりやすいデザインを心がける。
まとめ
Excelを使った業務フローの作成は、特別なスキルやソフトがなくても簡単に始められます。業務フローを活用することで、業務の効率化や標準化が進み、チーム全体の生産性が向上します。
本記事で紹介した手順やコツを参考に、業務プロセスを見える化し、課題を解決する第一歩を踏み出してください。